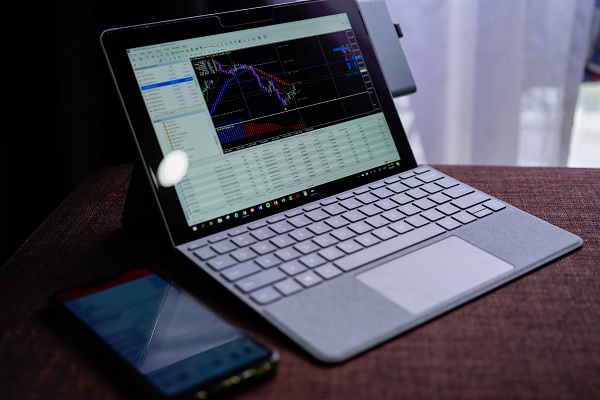- Surface Type Cover Filter Device Missing In Device Manager Resume
- Surface Type Cover Filter Device Missing In Device Manager Description
I looked under keyboards in device manager and there is no surface cover type listed. There are four HID keyboard devices listed. I looked at their properties and none of them seemed relevant and they were all working properly. Booting up to the UEFI shows a Type Cover listed there; I disabled, rebooted, and enabled it with no result. Go to Control Panel Hardware and Sound Devices and Printers Open the Properties of 'Surface Type Cover' and select the Hardware tab. From this tab, open the properties of each associated device. Uninstall each device, deleting drivers when the option is available.
If restarting and re-attaching doesn't fix the problem, try reinstalling the driver for your Surface Cover.
For Surface Type Cover
Select the search box in the taskbar, enter device manager, and select Device Manager in the results.
Expand Keyboards.
Right-click Surface Type Cover Filter Device.
Select Uninstall > OK.
Restart your Surface. It'll automatically download and install the Surface Cover driver the next time you connect to the Internet.
For Surface Book
Select the search box in the taskbar, enter device manager, and select Device Manager in the results
Expand Keyboards.
Right-click *NEED DRIVER NAME*
Select Uninstall > OK.
Note: There are two drivers listed. One for the Clipboard battery, and one for the keyboard battery. Perform steps 3 and 4 on both drivers listed.Restart your Surface. It'll automatically download and install the Surface Keyboard drivers the next time you connect to the Internet.
Did this work? Test your keyboard in an available app like Microsoft Sticky Notes , or Notepad. Use the same program throughout your troubleshooting.
Surface Type Cover Filter Device Missing In Device Manager Resume

Did this resolve your issue?
Fix for an issue with the Surface Pro 3 and the Type Cover 3
This is a possible solution for when your Surface Pro 3 and the connected Type Cover can’t seem to find each other;
It helps in the case when the keyboard’s keys don’t light up when you connect it to the Surface; neither in Windows nor in the Surface’s configuration menu (accessible by holding Volume-Up and the start button on cold boot) and you see that in Windows’s Device Manager the “Surface Type Cover Filter Device” under “keyboards” does not show up as it is being hidden since Windows thinks it’s disconnected.
A solution
Try holding down the Power button and the Volume up button for 15 seconds. Then, wait a few seconds, and tap the Power button again. [Note: you only have to tap the power button to turn it on, don’t hold it down] Plug the Surface Pro 3 into the charger.
Surface Type Cover Filter Device Missing In Device Manager Description

Took me a couple of hours to find this information so I hope someone else might find this fix quicker as the help page on Microsoft’s Type Cover support page does not clearly state this action as a potential fix for the issue.