After installing VLC media player in Windows 7, 32bit beta(7229) and usins it as the default MPlayer, all the desktop icons as well as start menu icons are changed to vlc media player icon. After setting the vlc as the default media player, it shows all the icons in task bar and start menu are changing. VLC media player VLC is a free and open source cross-platform multimedia player and framework that plays most multimedia files as well as DVDs, Audio CDs, VCDs, and various streaming protocols.

Features
- Play all files, in all formats, including exotic ones, like classic VLC media player.
- Play MKV, multiple audio tracks, and subtitles tracks (including SSA!).
- Support for network streams, including HLS, MMS or RTSP.
- Playback speed manipulation and fine seeking.
- Music library management, meta data retrieval and playback recommendations
- Support for 10bit video
- Mini audio player and background audio
- Completely free, libre and open source.
Free Vlc Dvd Player For Windows 10

Devices and Windows version
VLC for Windows Store requires Windows 8.1 or later. It runs on both ARM and x86 devices.
Support
You need help with VLC for Windows Store? Be sure to check our forum.

Source
You can find the source code for the latest release here.
Vlc Player For Windows 7
License
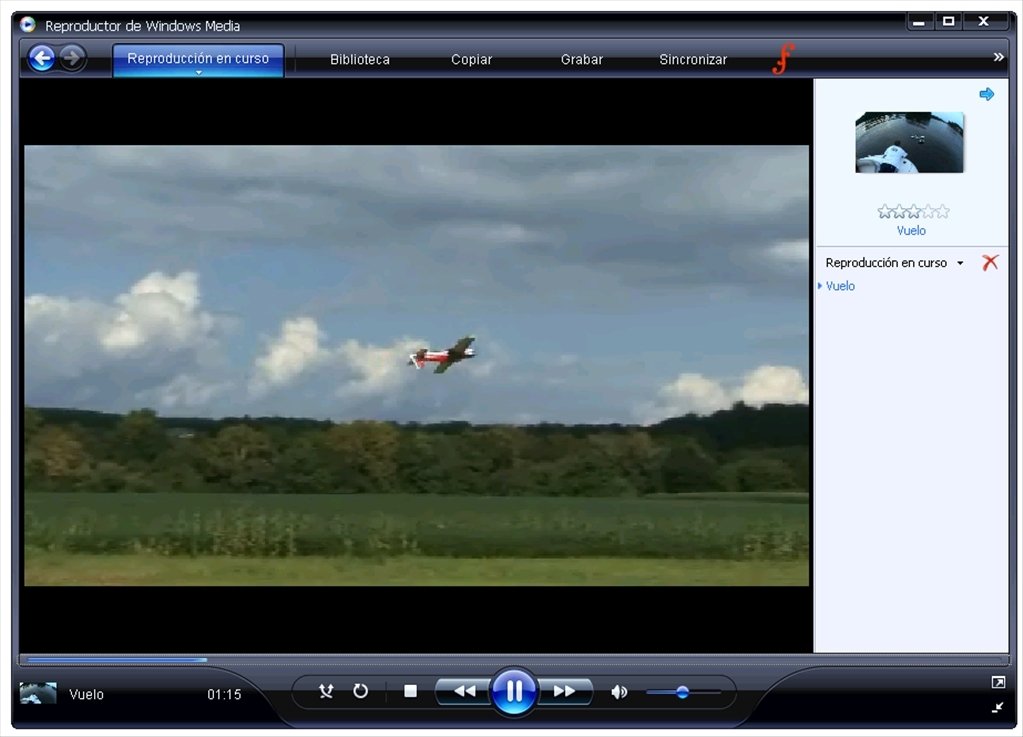
VLC for Windows Store is bi-licensed under the Mozilla Public License Version 2 as well as the GNU General Public License Version 2 or later. You can modify or redistribute its sources under the conditions of these licenses. Note that additional terms apply for trademarks owned by the VideoLAN association.
The last time, we discussed how VLC was available as a standalone app for Windows 10’s Microsoft Store. It is a basic app that supports every media format out there and is suitable for Windows 10 powered smart devices as well as laptops and desktops. It has features like opening videos and music from local as well as network and online sources. The interface groups all media that it can find in an easy to navigate format.
After you open a video on the VLC App for Windows 10, there are a few interesting control options and features available for us. It is displayed on the bottom part of the screen.
VLC Media Controls When a Media is Open
Here is a discussion of all those control buttons beginning from the left.
Vlc Media Player Download Windows 8
- Lock/Unlock: Locking and unlocking the controls so that we can watch videos without any interference.
- Loop: Loop the current video after it ends. It will repeat the playback from the beginning.
- Resize Player: The player will be resized to a smaller one. Double click on the small player to bring it back to full screen.
- FullScreen: Hit this button to watch your video in full screen.
- Previous/Play/Next: Switch the tracks between next and previous. Also, play and pause the current track.
- Subtitles & Audio
- Open Subtitle: Open up a subtitle that is locally available.
- Subtitles: Gives you the option to choose a subtitle or download it from the internet.
- Audio Tracks: Choose an audio track if there are multiple of those available.
- Player Settings
- Zoom: Choose between best fit, fit screen, fill, 16:9, 4:3, original and 2.35:1 aspect ratio.
- Speed: Pick a playback speed between 0.5x to 2x.
- Audio delay: Delay the audio by -3s to 3s.
- Subtitle delay: Delay the subtitle by -3s to 3s.
- Volume: Increase or decrease the volume for the current playback.
VLC Windows App’s Settings
On the main interface, at the bottom-right corner, you will see three dots ⋯ which will give you access to additional options. Click or tap on it and these three settings will appear.
- Search: Gives us the option to search for music or videos.
- About the app: Displays the information about the present version of the app.
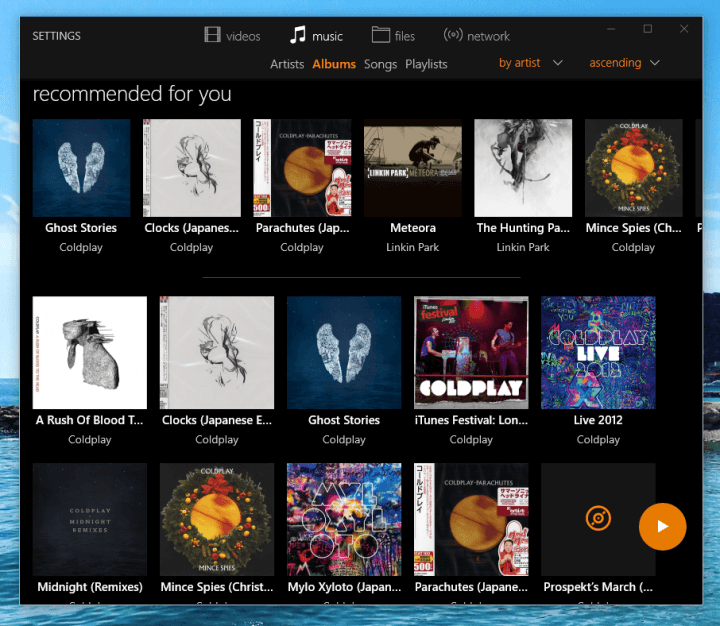
The majority of the app’s settings are available in ‘Settings’. They are grouped as User Interface, Video Settings, and Music Settings.
User Interface
Install Windows 10 Vlc Player
- Theme: Pick a light or dark mode. Choose a color for theme.
- Language: Pick a language like English, Japanese, Spanish for the app.
- External Storage: How should VLC react when external storages are connected. It will ask you by default.
- Homepage: Pick between videos, music or browse in the main interface.
- Clear save credentials: Clear all the saved credentials.
- Keyboard shortcuts: Has a list of keyboard shortcuts. It’s different than default VLC’s shortcuts.
- F – Toggle fullscreen
- Escape – Leave fullscreen
- Space – Pause Toggle
- Add – Faster playback
- Subtract – Slower playback
- Execute – Normal playback rate
- N – Next track
- P – Previous track
- S – Stop playback
- Q – Quit
- Back – back or goback
- CTRL + Add – Volume up
- CTRL + Subtract – Volume down
- M – Mute
- B – Change audio track
- V – Change subtitle
- CTRL + O – Open a file
- CTRL + N – Open from network
- CTRL + Tab – Tab next
- Shift + CTRL + Tab – Tab Previous
Video Settings
- Video Folders: Add a limited list of folders for VLC to search for video files.
- Hardware Decoding: Turn this option on or off.
- Force Landscape: Turn it off to also allow portrait display support.
- Play video in the background: If it is on the video will continue to play when you switch to other apps. Otherwise, it will pause.
- Use windows 10 pip: Use the player in player mode available in Win 10.
- System: Pick between UTF-8, ISO-8859-15, and others.
Music Settings
Vlc Media Player For Windows 10 Microsoft Office 2010
- Equalizer: Use the equalizer sliders or pick a preset. It’s like the one we get in the Android app.
- Music folder: Limit the app to certain folders for music files.
- Notifications: Turn it on or off.
- Connect to Last.fm: Provide user credentials to connect to this service.
- Reset and reset music database